Googleログイン方法
PCのブラウザでログインする手順は次の通りです。
1. ログイン画面を開く
Googleのページ
Googleのページ
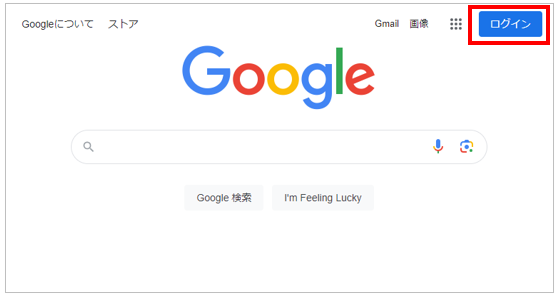
2. ログイン画面でGoogle WorkspaceのID(※)を入力し、「次へ」を選択する
※教員:~@faculty.gs.chiba-u.jp
学生:学生証番号@student.gs.chiba-u.jp
職員:~@office.gs.chiba-u.jp
※教員:~@faculty.gs.chiba-u.jp
学生:学生証番号@student.gs.chiba-u.jp
職員:~@office.gs.chiba-u.jp
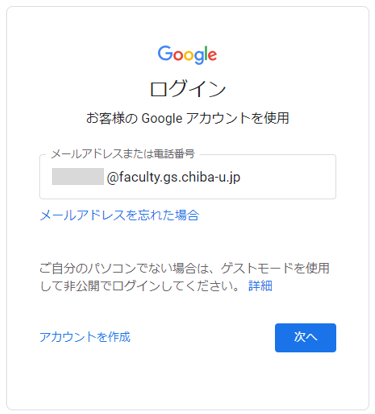
3. 任意のパスワード(初回ログイン時のみ初期パスワード)を入力し、「次へ」を選択する
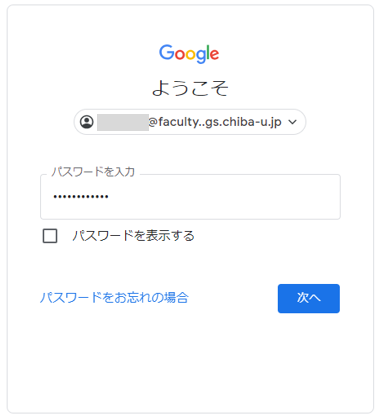
4. ログインできると、自分の名前のアイコンになります(アイコンが切り替わらない場合は、5. に進んでアプリ一覧をクリックしてみてください)

5. ログイン後、アプリ一覧から適宜使用したいアプリを開きます
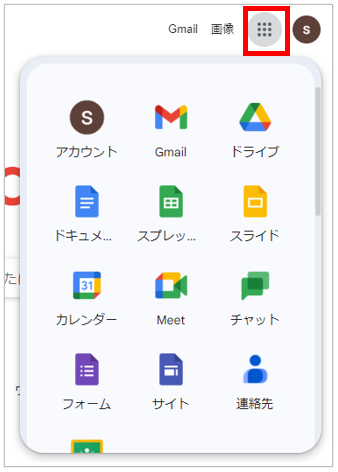
ログインできないときの確認ポイント
| アカウントやパスワードの入力間違いがないか。 |
|---|
| 全角や半角、大文字小文字、スペル間違いなどがあるとログインできません |
| 個人のGoogleアカウント(~@gmail.com等)でログインしていないか。 |
| 普段から、千葉大学以外のGoogleアカウントをご利用の場合、ブラウザが自動的に千葉大学以外のアカウントとパスワードでログインすることがあります。 もし、千葉大学以外アカウントでログインされてしまう場合は、以下のことを試してください。
|
| ログインしてもアカウントが切り替わらない。 |
| アプリ一覧からなんらかのアプリをクリックすることによりアイコンが表示されます。 |
| パスワード入力後に「アカウントの保護」画面が表示される |
| 表示された画面の内容を確認後、「確認」を押せばログインは完了します。 更新が必要な場合は、「更新」ボタンを押し、適宜追記等をしてください。 |
Googleアカウントヘルプも参考にしてください。
Google アカウントにログインできない|Googleアカウントヘルプ
ログインできない場合のエラー画面の例
これらのエラー画面が出た場合は手続きが必要となる場合がありますので、それぞれの説明を確認してください。
① アカウントが間違っている場合
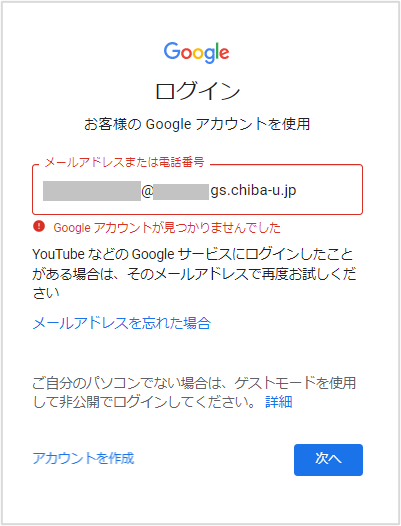
学生、教員、職員のアカウントは以下の通りです。
教員:~@faculty.gs.chiba-u.jp
職員:~@office.gs.chiba-u.jp
学生:学生証番号@student.gs.chiba-u.jp
教職員で、ご自身のアカウントを忘れてしまった場合は、ご所属の学務係または総務係経由で、所定のフォームよりアカウントの発行/照会申請をしてください。
② パスワードが間違っている場合
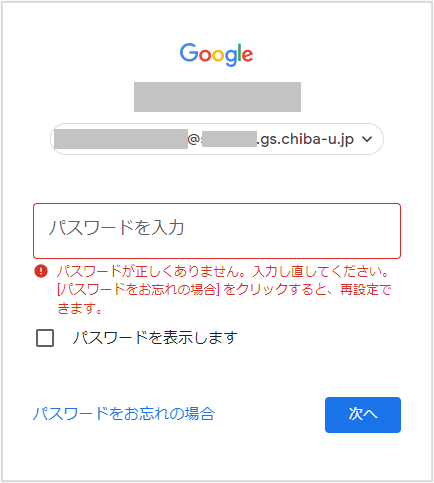
パスワードを忘れてしまった場合は、本人確認用の連絡先を利用して「パスワードをお忘れの場合」より再発行手続きを行うか、下記フォームよりパスワード初期化申請を行ってください。
③ 2段階認証が未設定の場合
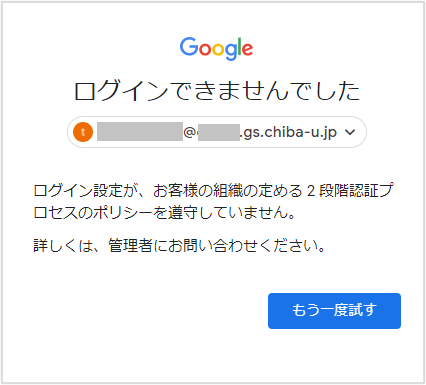
期限内に2段階認証を設定しなかったため、アカウントにロックがかかっている状態です。
ロック解除が必要な場合は、下記フォームより申請を行ってください。2段階認証設定問い合わせフォーム
ロック解除が必要な場合は、下記フォームより申請を行ってください。2段階認証設定問い合わせフォーム
④ アカウントが停止されている場合
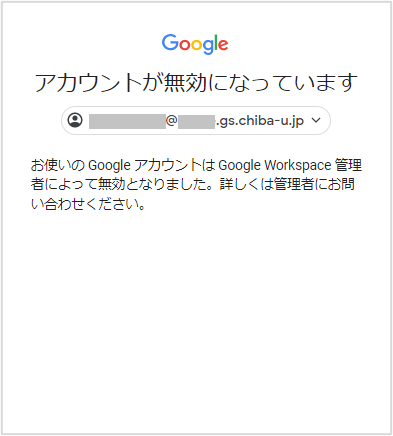
離籍等により、アカウントが停止になっている状態です。
(千葉大学のGoogle Workspaceアカウントは、離籍90日後に停止される仕様になっています)教職員で、アカウントを有効化したい場合は、ご所属の学務係または総務係経由で、所定のフォームよりアカウントの継続利用/照会申請をしてください。
(千葉大学のGoogle Workspaceアカウントは、離籍90日後に停止される仕様になっています)教職員で、アカウントを有効化したい場合は、ご所属の学務係または総務係経由で、所定のフォームよりアカウントの継続利用/照会申請をしてください。
パスワードの初期化、再発行
利用者が自分でパスワードを再発行する
「アカウント復元ページ」で、事前に登録した再設定用の電話番号またはメールアドレスを入力、次へをクリックしてください。
利用者がパスワードを再発行することが可能です。
パスワードの初期化をスマートオフィスに依頼する
上記を設定していない状態でGoogle Workspaceのパスワードを忘れた場合は、以下のリンクの「パスワード初期化申請フォーム」から、初期化を申請してください。
パスワードの再発行作業は平日の業務時間に職員が行うため、作業には数日かかります。

